Configuring Print Order Confirmation As Guest Extension
Here you will learn how to correctly configure our Magento Print Order Confirmation As Guest plugin. To do this, follow the instructions below.
Step-by-Step action:
- Press the “System” tab in the menu.
- Select “Configuration”.
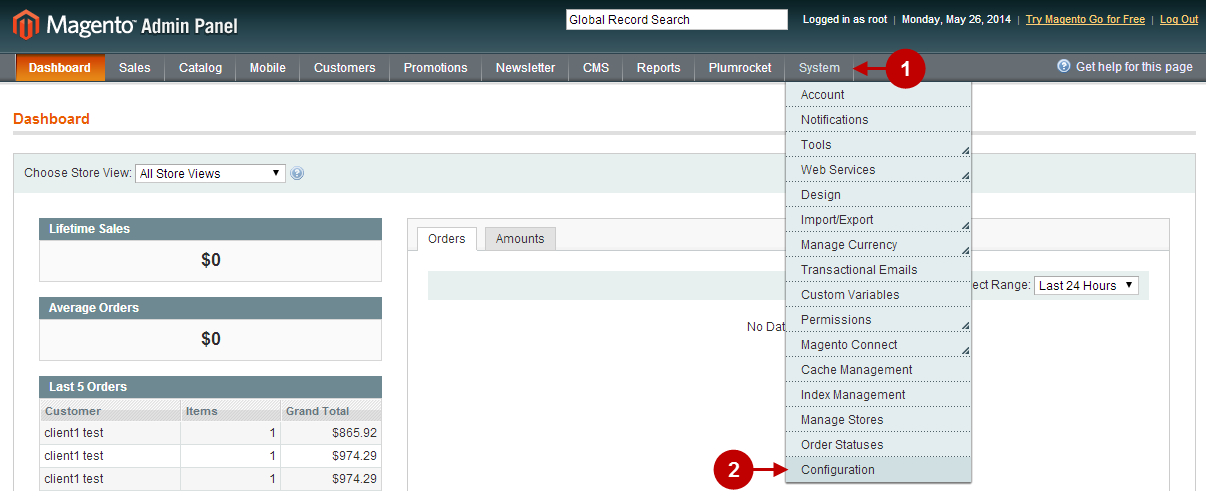
Step-by-Step action:
- Select “Print Order Confirmation As Guest” in the menu Configuration.
- Enable Extension: allows you to enable or disable this Print Order Confirmation As Guest extension.
- Replace Order Success Page Templates: activating this option will allow you to replace your order success page template with this extension’s template which will display the “print” link for guests. In case you want to keep the original template of yours – please refer to Print Order Confirmation As Guest Developer’s Guide section.
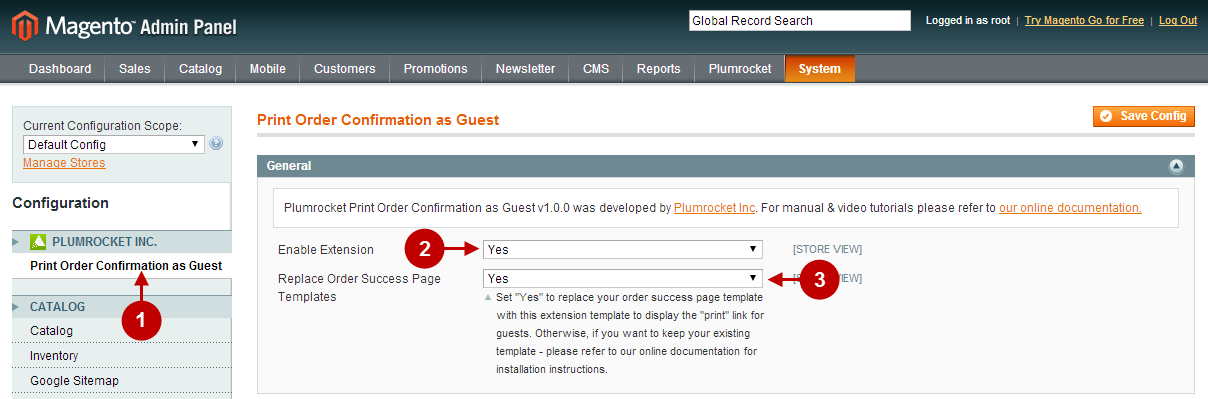
Now, in order for the guest customers to proceed to checkout and be able to print their order confirmation, you will need to allow Guest Checkout. To do this, follow the step-by-step instructions below.
Step-by-Step action:
- Select “Checkout” in the menu Configuration.
- Allow Guest Checkout: allows you to enable or disable guest checkout.
- Save Config: allows you to save your recent changes.
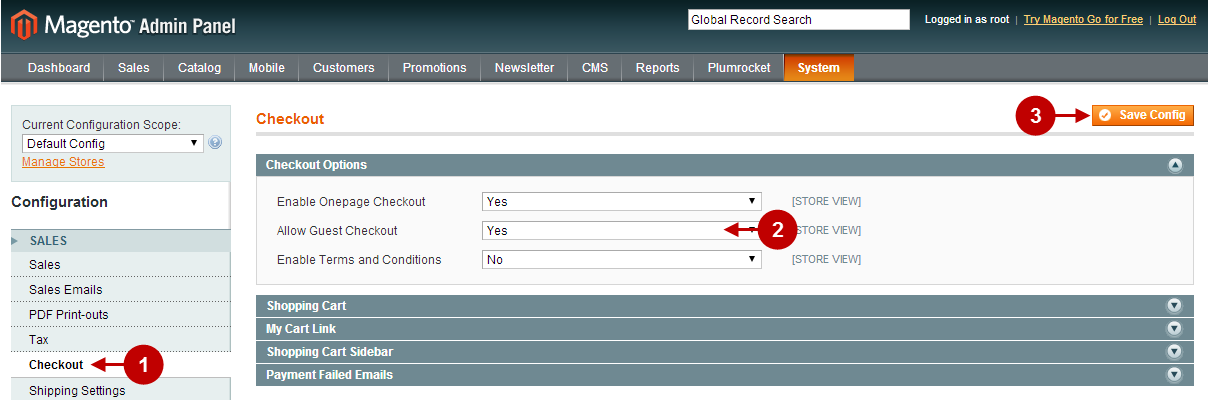
Step-by-Step action:
- Once the guest customer successfully places his order, the order success page will appear. Please note that if the Print Order Confirmation As Guest extension has been properly installed and configured, the text “Click here to print a copy of your order confirmation.” should appear.
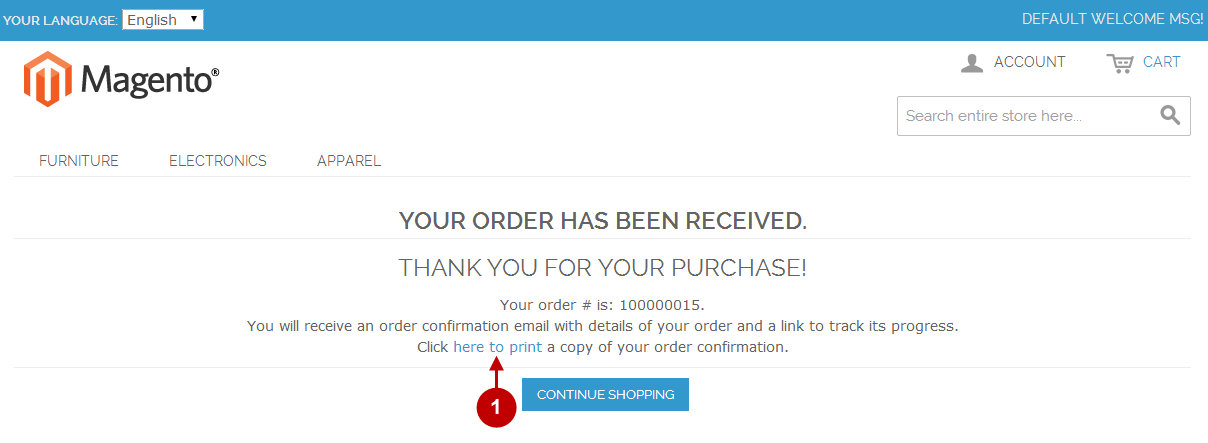
Step-by-Step action:
- After the customer clicks on “Click here to print a copy of your order confirmation.” link – the Order Confirmation page will be available for preview and printing.
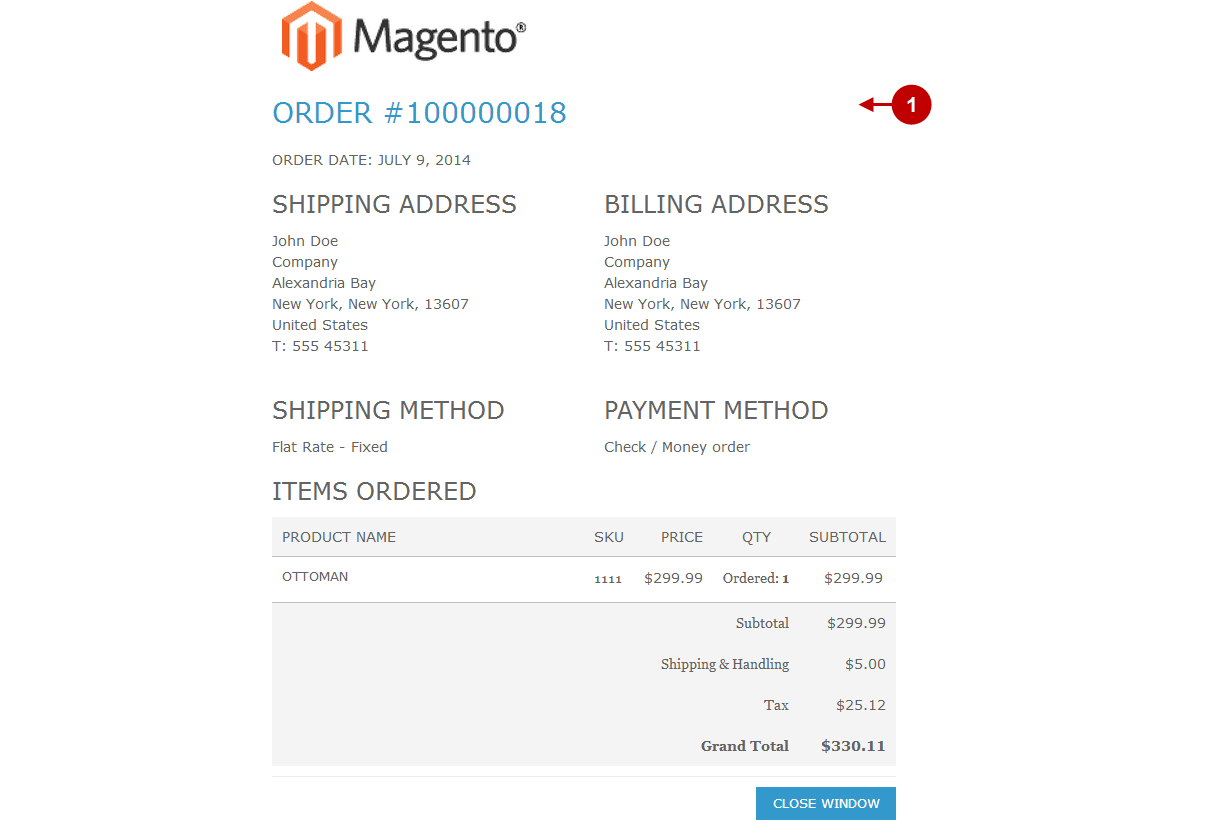
Was this article helpful?
